ソニーEマウントのタムロン 28-75mm F/2.8 Di III RXD (Model A036)に新しいファームウェアVer.3がリリースされました。
今回は、アップデートの内容と手順について書いてみたいと思います。
28-75mm F/2.8 Di III RXDのファームウェア Ver.03
アップデート内容
(参考ページ)
この現象は経験がありませんでしたが、アップデートで改善されているのであれば、アップデートした方が良いのではないでしょうか。
ファームウェア Ver.03にアップデートすると、旧ファームウェア(Ver.02)にファームダウンすることは出来ないので、その点は注意ください。
PCの環境条件
対応OS
- Windows 10
- Windows 8.1
- Windows 7 SP1
- Mac OS X 10.10~10.11
- Mac OS 10.14
<動作条件>
- ハードディスクの空き容量が200MB以上
- メモリー(RAM)の空き容量が512MB以上
カメラのアップデート条件
- カメラ本体が必要(NEX-3、NEX-5、NEX-C3、NEX-VG10は除く)
- 満充電されたバッテリーパック、または、専用ACアダプター(専用ACアダプター対応機種の場合)を使用(バッテリー残量が不十分だった場合、アップデートは完了しない可能性がある)
- カメラボディに付属のUSBケーブル(市販のUSBケーブルは使用不可)
- アップデートを開始する前に、レンズをカメラボディに装着
- メモリーカードをあらかじめカメラから抜いておく
付属のUSBケーブルという点がミソです。カメラボディのファームウェアも同様に付属のUSBケーブルを使用してアップデートします。USBケーブルなんてどれも同じだと思う方もいらっしゃるかもしれませんが、僕も過去に付属品以外を使用して失敗したことがあります。
というわけで、カメラボディもレンズもファームウェアアップデートは、必ず付属のUSBケーブルで行ってください。
レンズのソフトウェアのバージョン確認方法

MENU -> セットアップ -> バージョン表示 で確認
レンズを装着したカメラ本体から、レンズのソフトウェアバージョンが確認できます。
ソニー α7R IIIでは、「MENU」から「セットアップ」を選び、「バージョン表示」でレンズのソフトウェアバージョンの確認が出来ました。
レンズのソフトウェアバージョン「 Ver.02 」以下の場合、今回のVer.03にアップデートできます。

ソフトウェアアップデート手順
アップデート用ソフトウェアのダウンロード
こちらからファイルをダウンロードしてください。(保存先はどこでも良いですが、デスクトップが分かりやすいと思います)
ページ下部に「同意する ダウンロード」というボタンがありますので、お使いのパソコンのOSにしたがって適切な方のファイルをダウンロードしてください。
Lens System Software updaterの起動
- 他のアプリケーションやソフトウェアを閉じてから、アップデート作業を行ってください。
- ダウンロードしたファイル「Update_A036_2875_Ver03.exe」をダブルクリックすると「Lens System Software updater」が起動します。
- Window 10の場合は、次のような表示がされる可能性がありますが、インストールボタンを押して、インストールに進んで問題ありません。
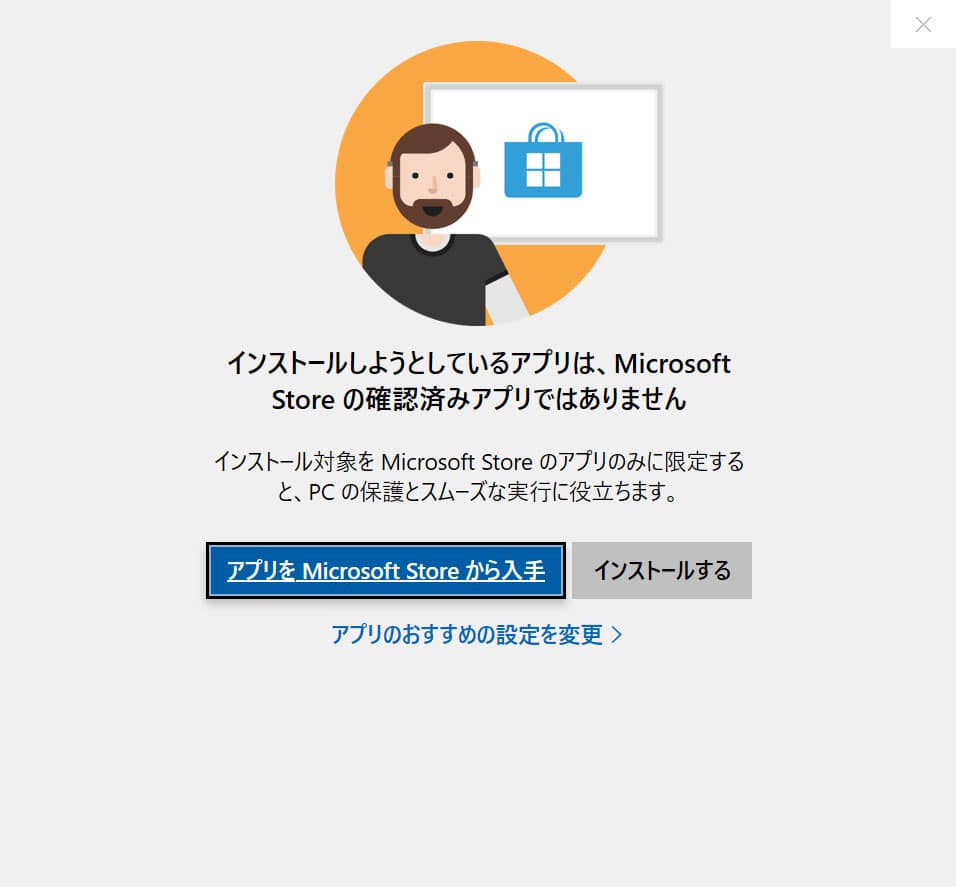
Windows 10のインストール注意画面
カメラ本体とパソコン接続
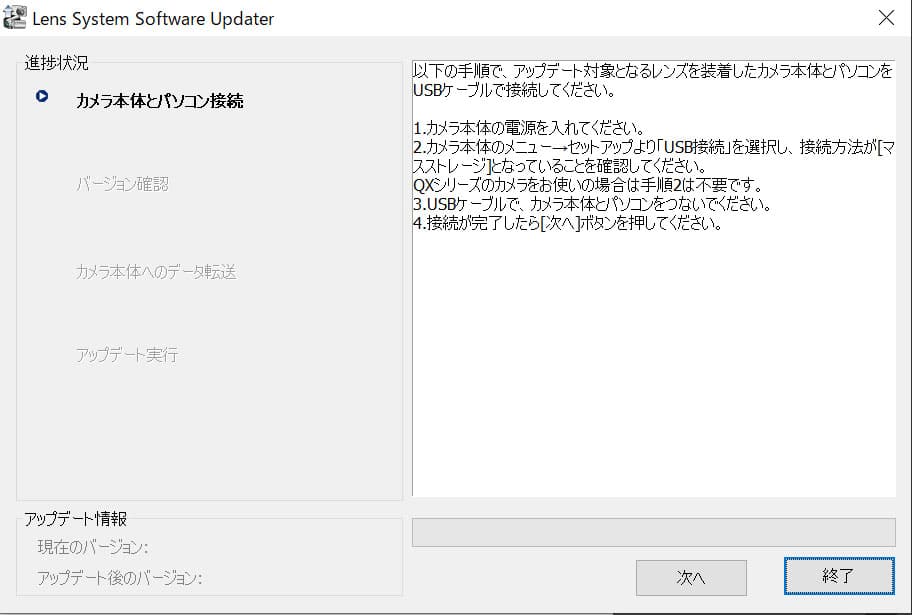
カメラ本体とパソコン接続の画面表示
- カメラの電源を入れます。
- カメラボディの「MENU」から「セットアップ」を選択し「USB接続」の項を確認ください。

MENU -> セットアップ -> USB接続 で確認
- 「USB接続」の設定が「マスストレージ」になっていることを確認して、「マスストレージ」以外の設定になっている場合は、「マスストレージ」に設定してください。
- 付属のUSBケーブルで、コンピュータとカメラボディを接続してください。

USB接続
僕はソニーα7R IIIを用いたので、付属のUSBケーブルはUSB-Type-Cです。(他の機種は違うタイプのUSBケーブルが付属していると思いますので、必ず付属品を使用してください)
- 「アップデート対象となるレンズを装着したカメラ本体とパソコンの接続を確認しています。しばらくお待ちください…」と表示がされます。(カメラの種類によっては数分掛かる場合があります。)
- 表示を確認した後、「Lens System Software updater」の「次へ」ボタンをクリックします。
バージョン確認
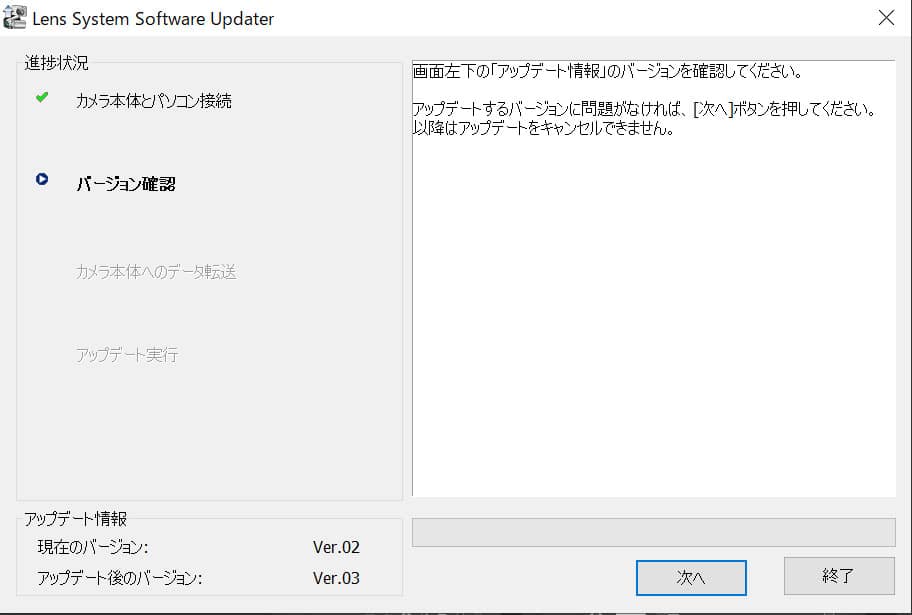
バージョン確認の画面表示
- 「現在のバージョン」が、先ほどカメラ本体で確認したバージョンでになっていることを確認して「次へ」をクリックします。
カメラ本体へのデータ転送
- 「データ転送中です。USBケーブルを抜いたり、カメラ本体の電源を切ったりしないでください。」と表示され、程なくしてカメラ本体へのデータ転送が完了します。(僕が実施した際は3秒程度でした)
- 「終了」をクリックしてください。
アップデート実行
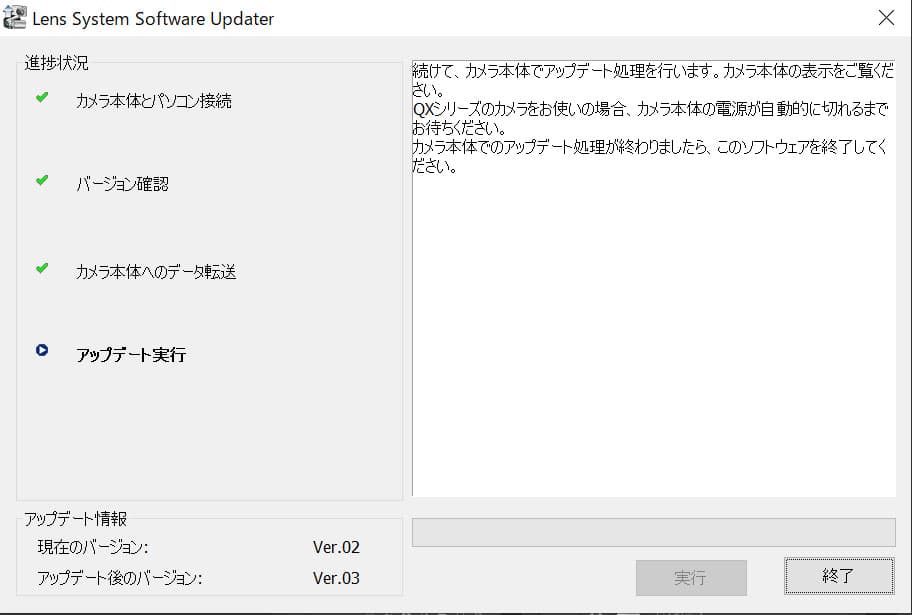
アップデート実行の画面表示
- 続いて、レンズのアップデートが開始されます。
- カメラに「レンズアップデート中」と表示され、アップデート中は進行バーが表示されます。(約30秒)
アップデート作業を終了

カメラ本体の表示
- カメラ本体に「レンズアップデートが完了しました。バッテリーを抜いてアップデートを終了してください。」と表示されたら、アップデート作業は完了です。
- USBケーブルを外します。
- アップデート完了後は、バッテリーパックもしくはACアダプターを一度取り外して電源を入れなおしてください。(電源を入れなおすまでは、画面表示が消えません)
レンズのソフトウェアバージョンの確認

MENU -> セットアップ -> バージョン表示 で確認
- アップデート前に確認した方法と同様に、カメラの「MENU」から「セットアップ」を選び、「バージョン表示」にて確認ください。
- レンズ本体ソフトウェアのバージョンが「Ver.03」になっていることを確認します。
28-75mm F/2.8 Di III RXDのファームウェアVer.3の内容と手順まとめ
今回は、タムロン 28-75mm F/2.8 Di III RXD (Model A036)の新しいファームウェアVer.3のアップデート内容の確認とアップデート手順について書いてみました。
レンズのアップデート手順は、カメラ本体のアップデートと同じ手順だったので、かなり簡単に出来ました。
みなさんもレンズのアップデートにチャレンジしてみてください。

28-75mm F/2.8 Di III RXD (Model A036)の新着記事


![【中古】 【並品】 ソニー α7R III ボディ [ILCE-7RM3] 【ミラーレス一眼】 【6ヶ月保証】](https://thumbnail.image.rakuten.co.jp/@0_mall/emedama/cabinet/0510/2444220040510_1.jpg?_ex=128x128)





