ニコン Z 6に新しいファームウェアをインストールしてみたいと思います。ニコンのファームウェアアップデートにはXQDカードリーダーが必要な点は要注意です。
瞳AFなどが実装されたニコン Z 6やZ 7用ファームウェアVer.2.00がリリースされました。

早速ですが、Z 6にインストールしてみたいと思います。アップデートに必要なものや手順なども紹介しているので、ご参考にしていただければ幸いです。
ファームウェアアップデートに必要AFなもの
カメラ本体とXQDメモリーカードはもちろん皆さんお持ちだとは思いますが、ファームウェアをアップデートするにはパソコンとXQDカードリーダーが必要となります。
パソコン
ファームウェアをダウンロードしたり、XQDカードリーダーに書き込んだりするためにパソコンが必要です。WindowsとMac両方に対応しているのがうれしいですね。
| Windows 対応OS |
|
|---|---|
| Mac 対応OS |
|
XQDカードリーダー
ニコンZシリーズのファームウェアアップデートではXQDカードリーダーが必須となっています。
SDカードも読み込みたいならソニーのMRW-E90、XQDメモリーカードのみで良いのであればソニーのQDA-SB1がおすすめです。
ファームウェアのバージョン確認方法

MENU -> セットアップメニュー -> ファームウェアバージョンで確認可能
カメラの電源を ON にして、MENUボタンを押して、[セットアップメニュー]から[ファームウェアバージョン]を選択します。
カメラのファームウェアバージョンが表示されますので、バージョンを確認してください。
後ほどファームウェアアップデート後にも確認するので、この方法を覚えておいてください。
Z 6のファームウェアのアップデート手順
ここではZ 6を例にファームウェアのアップデート手順を説明しますが、他のニコン機であっても基本的には同じとなります。他の機種であってもぜひ参考にしてみてください。
ハードディスクに適当な名前のフォルダーを新規作成
デスクトップ等に名前は何でも良いのでフォルダーを作成します。僕はデスクトップに『temp』という名前のフォルダを作成しました。
F-Z6-V200W.exe を 作成したフォルダーにダウンロード
先ほど作成したフォルダーにニコンのダウンロードセンターからダウンロードしたファームウェアファイルを保存します。
Z 6用のファームウェアはこちら。
Z 7用のファームウェアはこちら。
ダウンロードした F-Z6-V200W.exe を実行
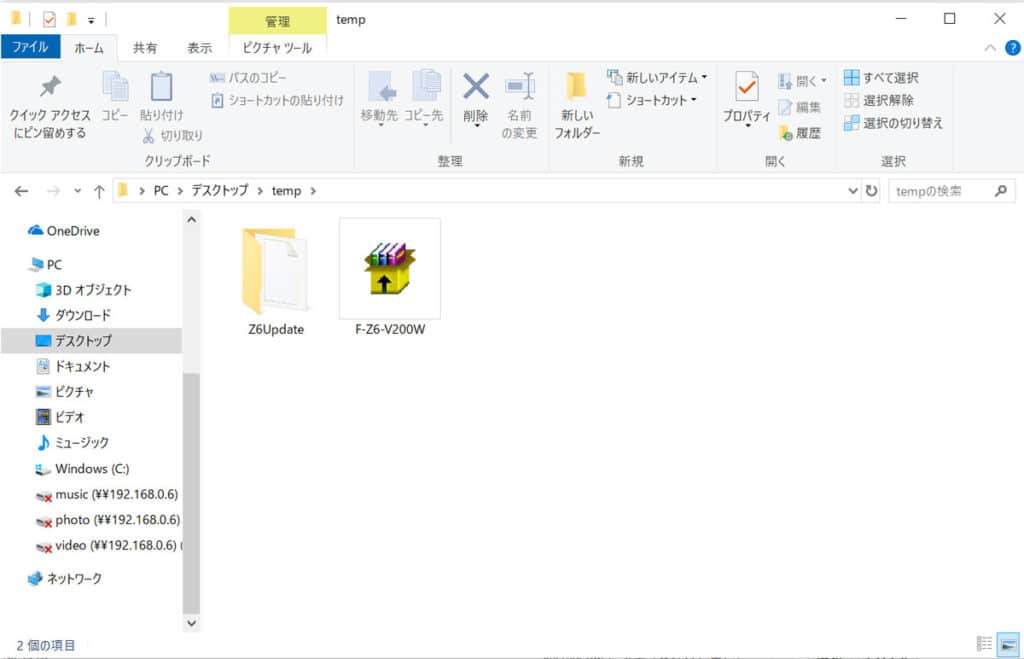
ダウンロードした F-Z6-V200W.exe を実行するとZ6Update フォルダーが作成される
F-Z6-V200W.exeをダブルクリック等で実行すると、Z6Update フォルダーが作成され、そのフォルダー内に『Z_6_0200.bin』というファイルが作成されます。これがファームウェア本体です。
XQDメモリーカードにコピー
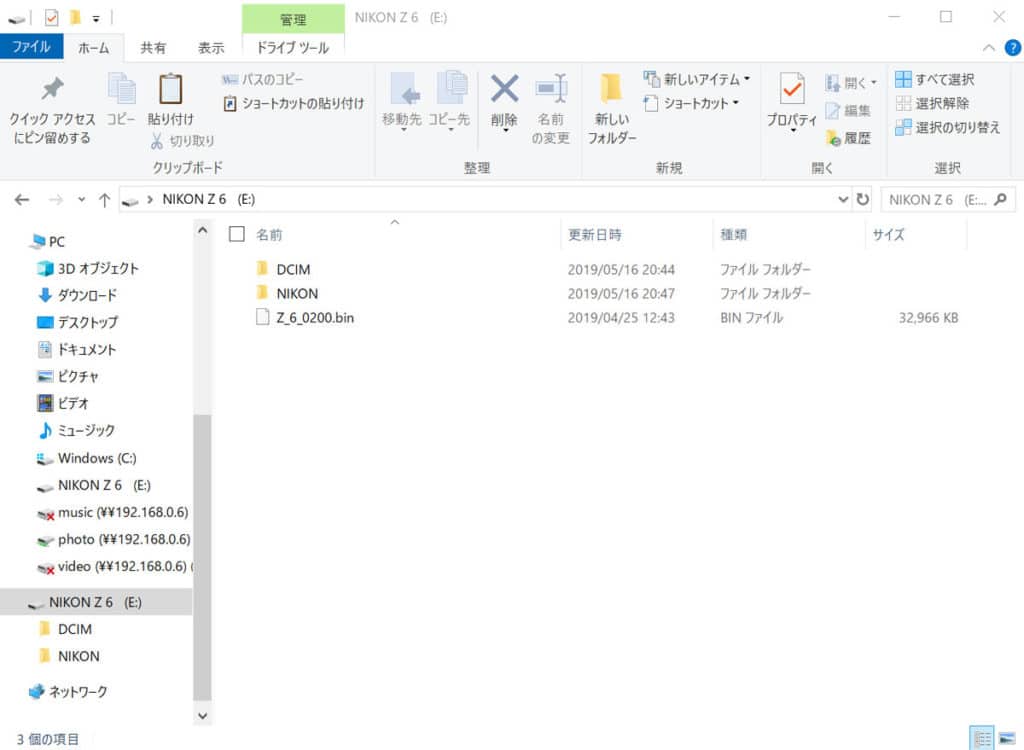
XQDメモリーカードのルートディレクトリ(一番上の階層)にコピー
XQDカードリーダーに挿したXQDメモリーカードのルートディレクトリ(一番上の階層)に先ほどのZ_6_0200.bin ファイルをコピーします。
ニコンのカメラでフォーマットを行ったことがあるメモリーカードは、ルートフォルダには『DCIM』『NIKON』というフォルダがあると思いますので、同じ階層にコピーします。(カメラでフォーマットを行った直後はDCIMフォルダがない場合がありますが問題ありません)
XQDメモリーカードをカメラにセットしてバージョンアップ
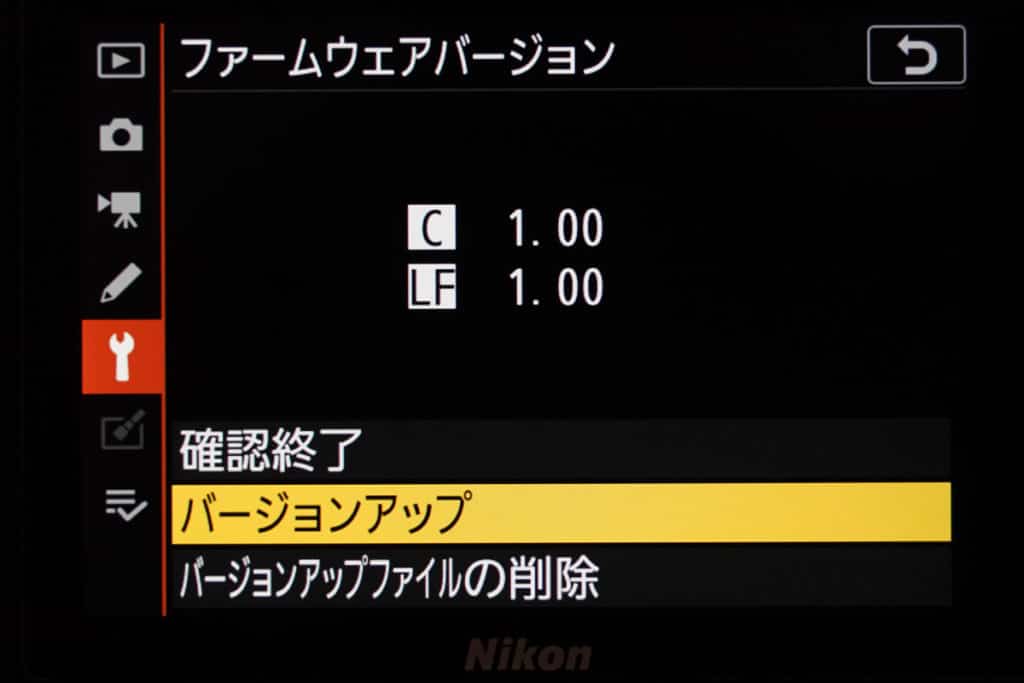
MENUボタン -> セットアップメニュー -> ファームウェアバージョン
MENUボタンから[セットアップメニュー]の[ファームウェアバージョン]を選択して、『バージョンアップ』を選択します。
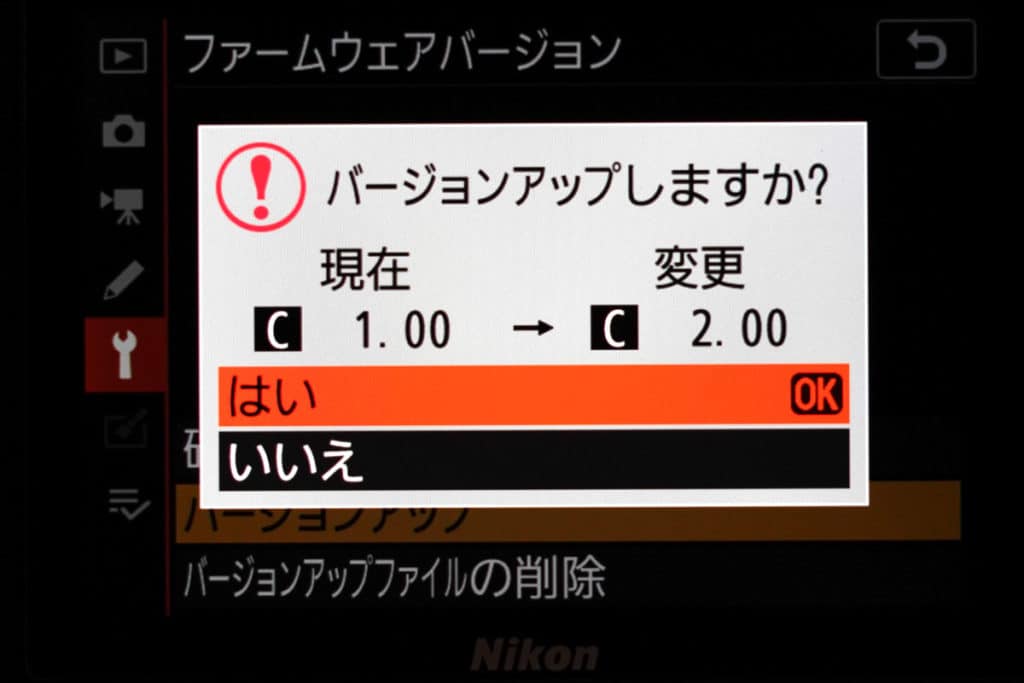
はいを選択してバージョンアップします
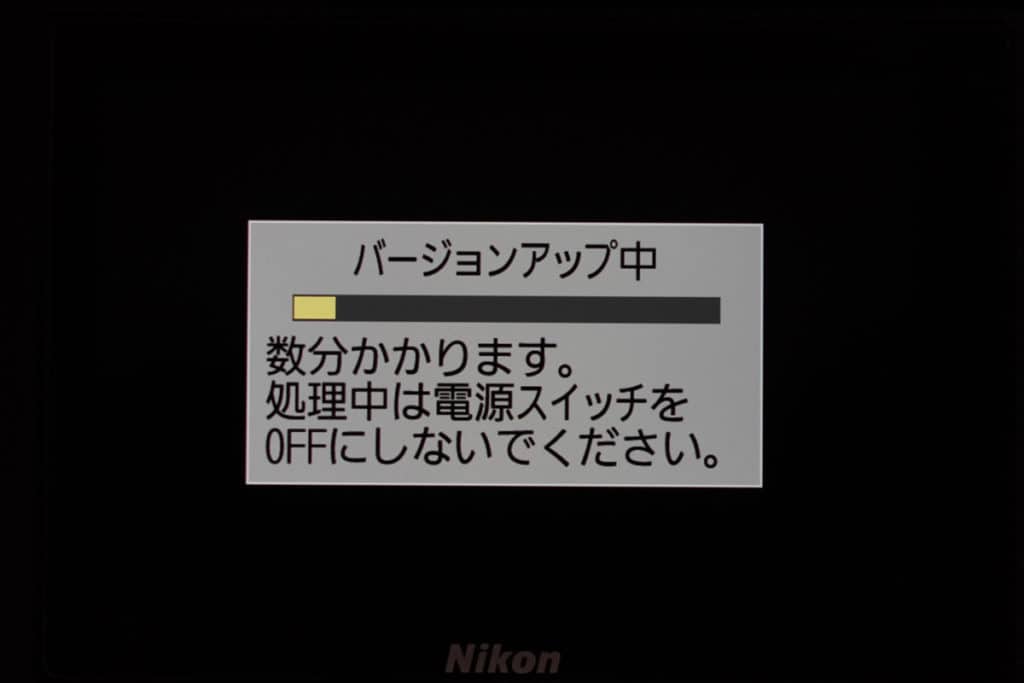
バージョンアップはおおよそ3分くらい
アップデート中は間違っても電源をOFFにしないでください。またアップデート中に電源が落ちないようにバッテリーの残量にも注意してください。

バージョンアップが終了したら電源スイッチをOFF
バージョンアップ終了の旨のメッセージが表示されたら、カメラの電源を OFF にしてアップデートは完了です。
アップデート後のファームウェアバージョンを確認
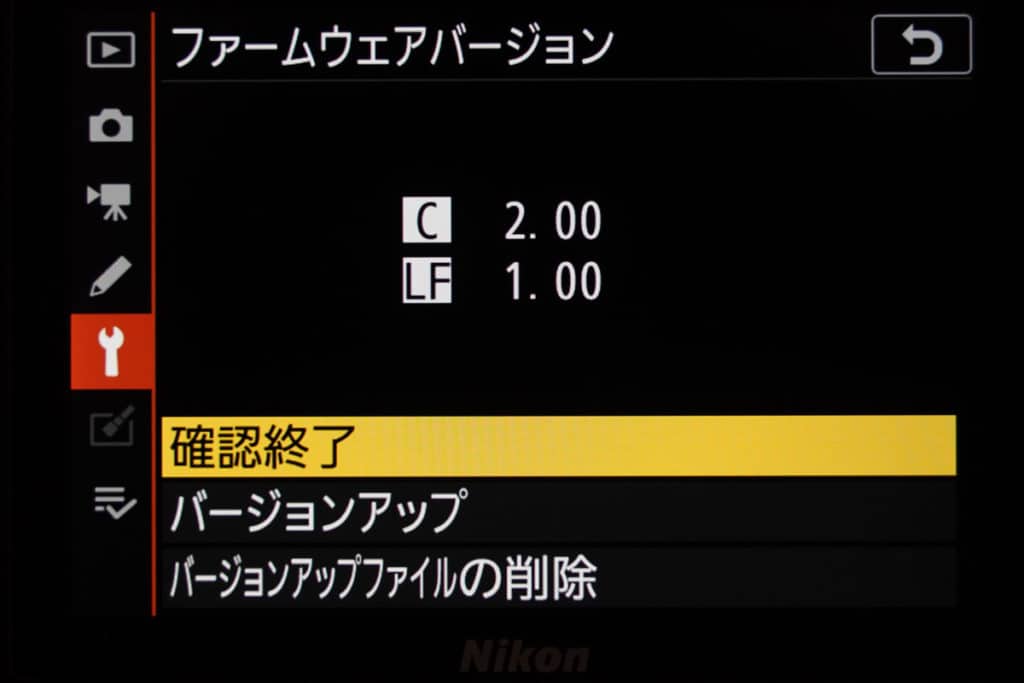
MENU -> セットアップメニュー -> ファームウェアバージョンで確認
バージョンアップ後のファームウェアバージョンを確認します。今回はVer.2.00をインストールしたので、「C」 2.00となっていれば正常にアップデート出来ています。ちなみに、「LF」はレンズのファームウェアバージョンです。
バージョンアップファイルであるファームウェア本体は不要となったので、ファージョンアップファイルの削除を選択して削除してください。
ニコン Z 6をファームウェアアップデートする手順まとめ
今回はニコン Z 6のファームウェアをアップデートする手順をご紹介するとともにアップデートに必要なものをまとめてみました。
XQDカードリーダーが必要というところを除いて、それほど複雑な手順ではないので迷うことはないと思います。どうしても不安だという方は、ニコンのサービスセンターに相談してみてください。
また、SDカードと違ってXQDカードリーダーを持っていない方もいるかもしれませんが、ニコンZ 6やZ 7では必須となっていますので、この機会に購入してみてはいかがでしょうか。
ニコンの新着記事一覧









