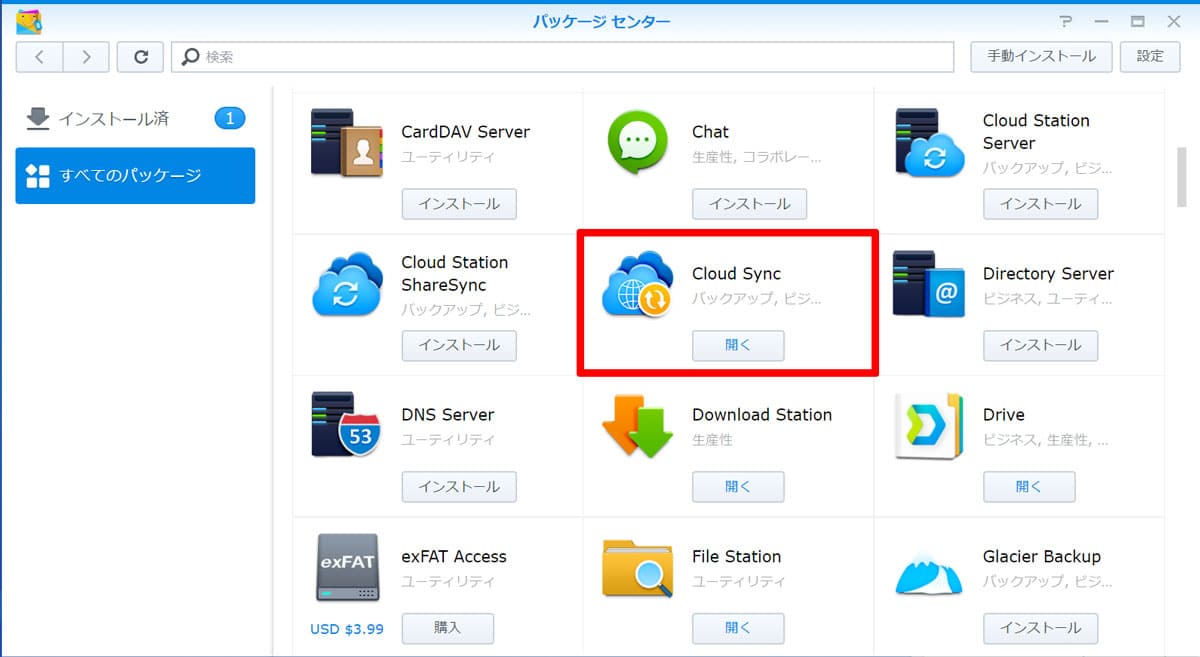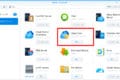僕は、SynologyのNASであるDS418から写真データをAmazonのプライムフォトにバックアップしています。
今回は、クラウドサービスに自動同期可能なCloud Syncの設定方法と注意点を書いてみたいと思います。
AmazonのプライムフォトはRAWデータを無制限にアップロードできるウェブサービスなので、写真データのバックアップとして使用されている方も多いのではないでしょうか。
ただし、ブラウザからのアップロードでは転送速度が遅いためアップロードに時間が掛かり、アップロード途中でタイムアウトしたりして困っていました。
そこで自動同期機能Cloud Syncが利用できるSynology DS418を導入しました。

今回はそのCloud Sync機能の設定方法と注意点についての記事となります。
・一度設定さえしてしまえば、勝手に自動同期してくれる
・無制限アップロード可能なAmazon プライムフォトにも対応
・Googleフォトには対応していない
・ブラウザからのアップロードよりかなり速い
SynologyのCloud Sync機能
SynologyのNASには、様々なアプリがありますが、そのひとつがCloud Syncです。Amazon Driveを始めとした様々なクラウドサービスと自動同期が出来ます。
Amazon プライムフォトはAmazon Driveで利用可能
Rawデータも無制限にアップロード可能なAmazonプライムフォトは、Amazon Driveを選択することで自動同期設定が可能です。

Google DriveでGoogleフォトは利用できない
一方で、Googleフォトも、無料でRAW以外の写真データを無制限にアップロード可能なウェブサービスですが、残念ながらGoogleフォトとの自動同期には対応していません。
Cloud Syncで自動同期する場合、Amazon Driveへアップロードした写真データは無制限アップロードの対象ですが、Google Driveは残念ながら無制限アップロードの対象ではありません。
正確に言えば、Amazon Driveへアップロードした写真データは、Amazon Drive経由でAmazon プライムフォトにアップロードされますが、Goolge Driveへアップロードされた写真データはGoogle Driveに保存されるだけなので、Googleフォトの無制限アップロードとはなりません。

Cloud Syncの設定方法
Cloud Syncのインストール
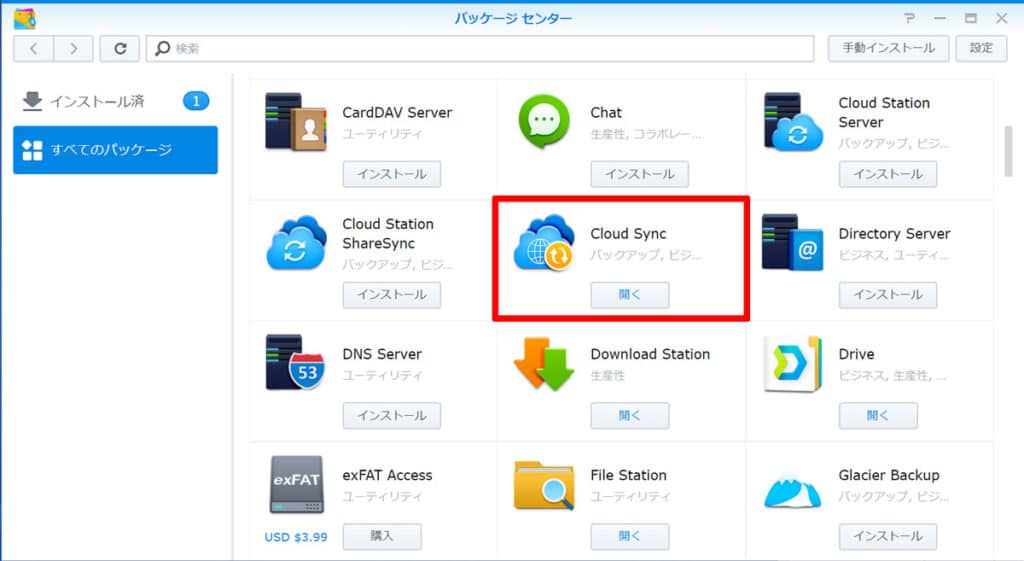
パッケージセンターの画面表示
SynologyのNASにログインして、パッケージセンターを開きます。
Cloud Syncをまだインストールされていない方は、検索よりCloud Syncと入力して、Cloud Syncをインストールしてください。
Amazon Driveに接続
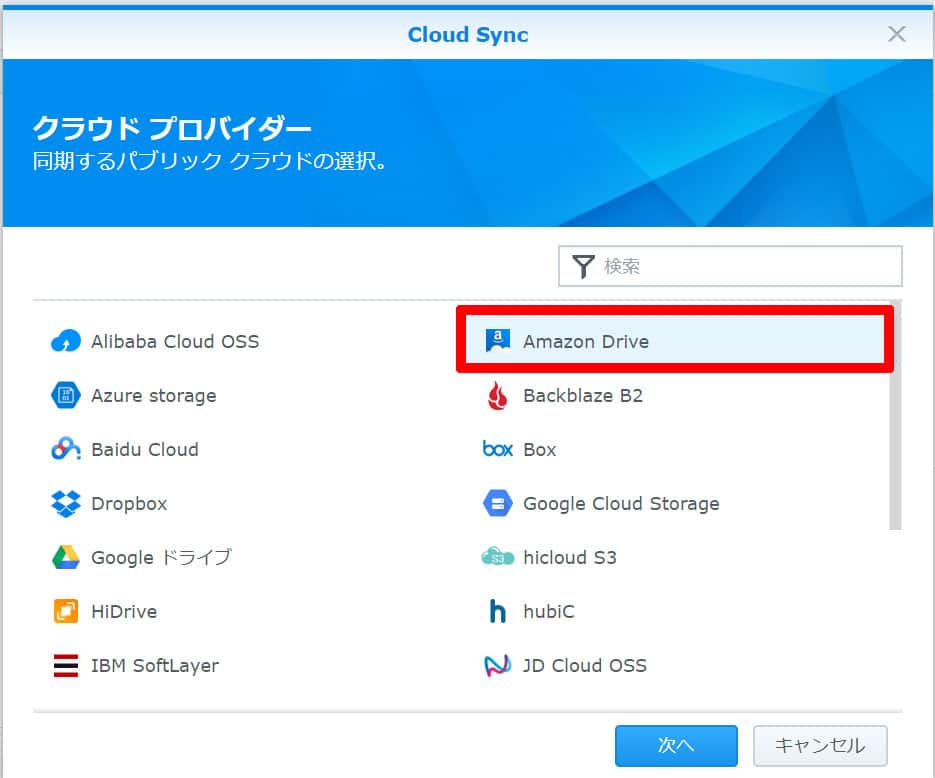
クラウドプロバイダーからAmazon Driveを選択
クラウドプロバイダーから『Amazon Drive』を選択して、『次へ』をクリックします。
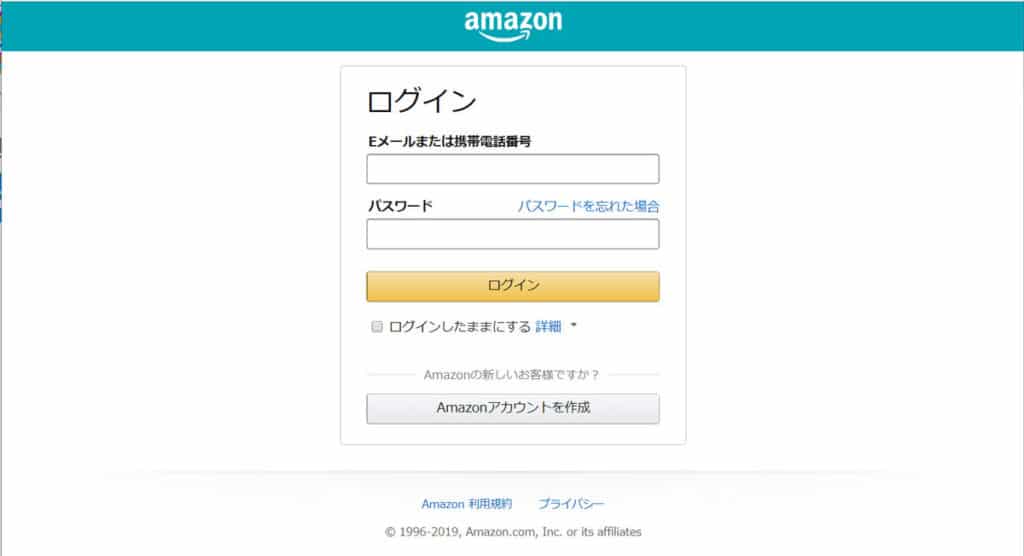
Amazonのログイン画面
Amazonのポップアップが表示されるので、Eメールアドレスとパスワードを入力してログインします。
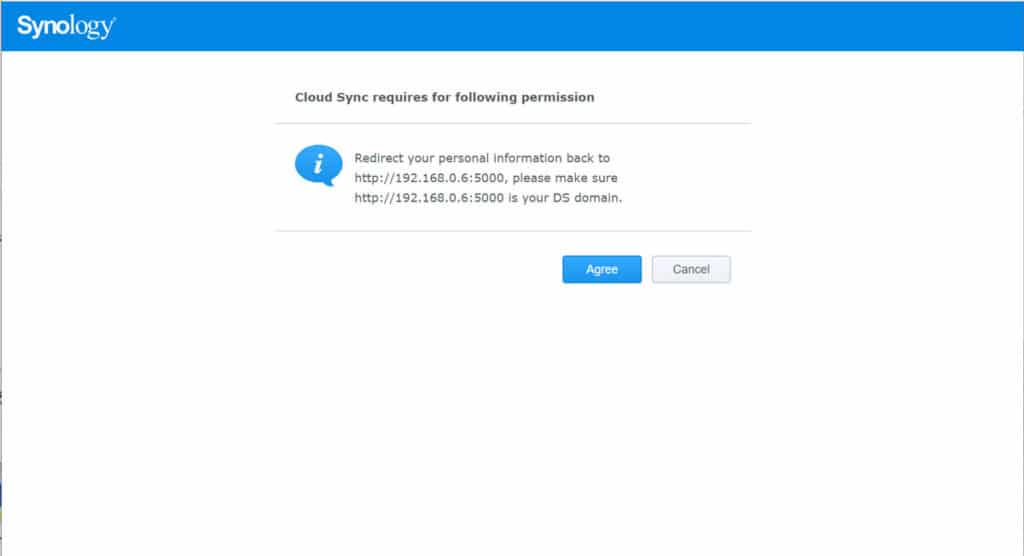
アドレスとポートの確認
NASのアドレスとポートにアクセスして良いかというメッセージが出るので、『Agree』をクリックします。
タスク設定
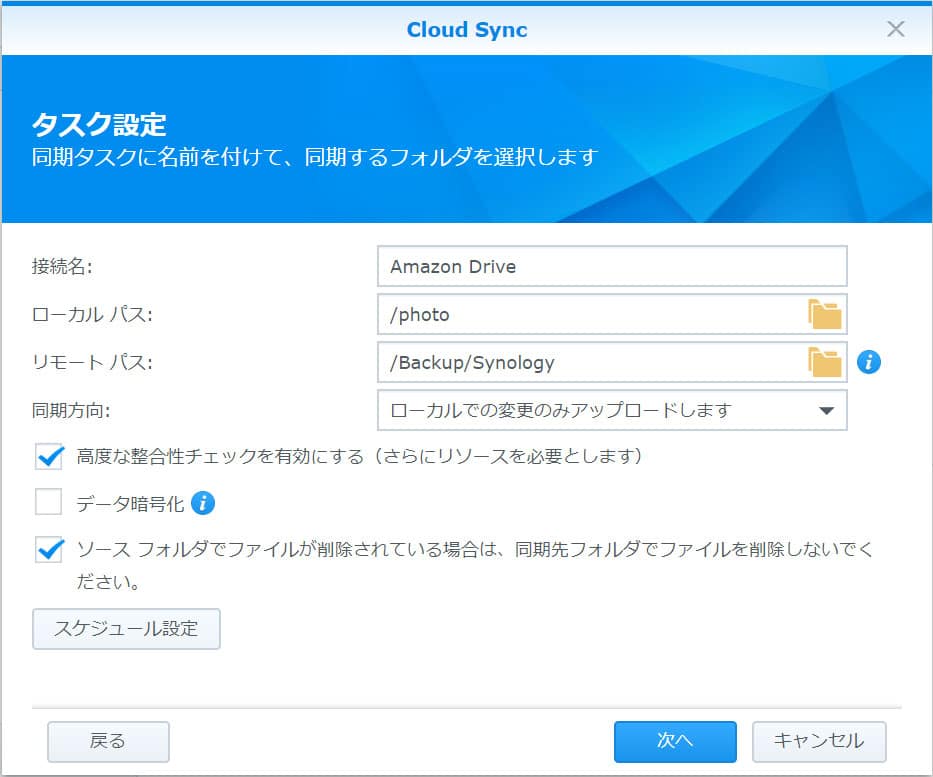
タスク設定
- 接続名:デフォルト名が「Amazon Drive」になっています。必要であれば変更してください。僕はそのままAmazon Driveとしています。
- ローカルパス:バックアップしたいNAS側のフォルダ指定です。NASのphotoフォルダに保存されている写真データ全てをバックアップしたいので、photoフォルダをを指定しています。
- リモートパス:Amazon Drive側のバックアップ先フォルダの指定です。Backup/Synologyというフォルダを作成してそこを指定しました。
- 同期方向:双方向、遠隔で変更のみダウンロード、ローカルで変更のみアップロードの3種類から選択します。
- 双方向:NAS側で変更があった場合Amazon Driveに、Amazon Drive側で変更があった場合NAS側に同期されます。
- 遠隔で変更のみダウンロード:Amazon Drive側で変更があった場合NAS側に同期されます。
- ローカルで変更のみアップロード:NAS側で変更があった場合Amazon Driveに同期されます。
NAS側のバックアップなので、ローカルで変更のみアップロードしますを選択します。
- 高度な整合チェックを有効にする:デフォルトでチェックが付いているのでそのままとしました。処理が重いと感じたらチェックを外してみて下さい。
- データ暗号化:アップロードするデータを暗号化します。今回は写真データなので、暗号化は必要ありません。暗号化してしまうとそのままでは表示できないなど使い勝手が悪くなってしまう可能性があります。
- ソースフォルダでファイルが削除されている場合は、同期フォルダでファイルを削除しないでください。:チェックを付けると、NAS側のデータが削除されている場合、Amazon側の同じデータが削除されません。チェックを付けることをオススメします。
NAS側で変更があると、常にAmazon Driveに同期されるため、例えばNASが故障してNASに保存されている写真データが消失してしまった場合、Amazon Driveにバックアップしている写真データも削除されてしまう可能性があります。
ソースフォルダでファイルが削除されている場合は、同期フォルダでファイルを削除しないでください。にチェックを入れることで、NASの写真データが消失してもAmazon Driveに保存されている写真データが削除されることを防いでくれます。
- スケジュール設定:周期的にバックアップタスクを実行したい場合は設定してください。
次へをクリックします。
設定の確認
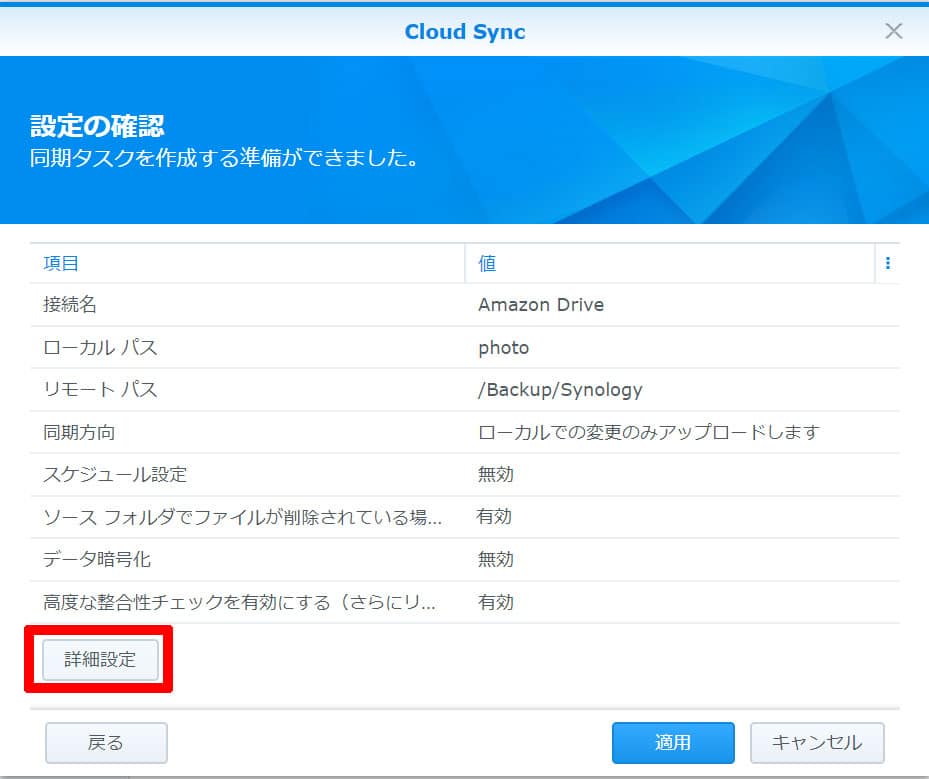
設定の確認
詳細設定ボタンをクリックして、自動同期したいフォルダやファイル形式を指定します。
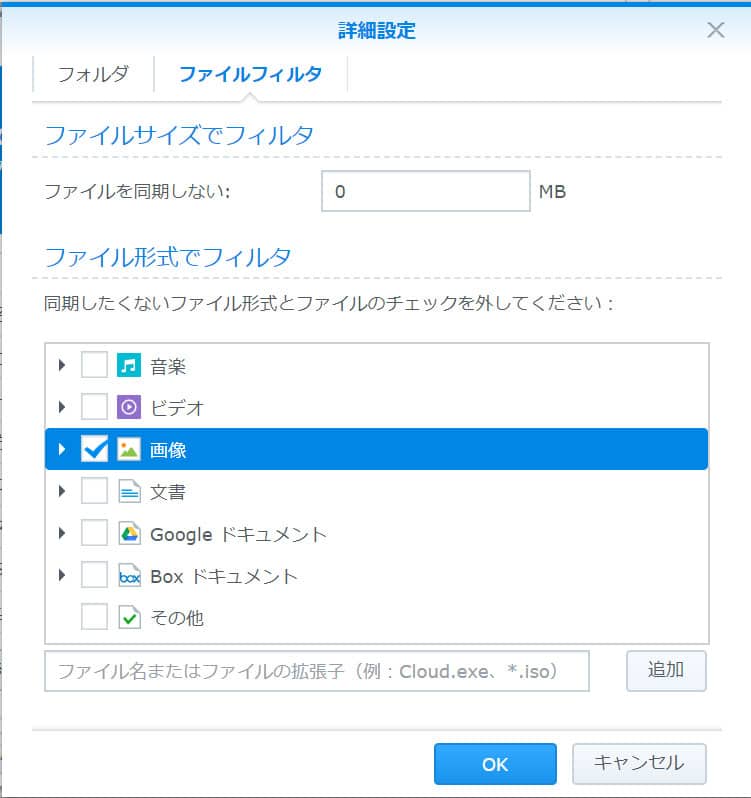
Photoフォルダに保存されてる写真データ全てをバックアップしたいので、フォルダタブのチェックはそのまま(全チェック)にします。
一方でファイルフィルタタブは、Amazon プライムフォトの無制限アップロードが対象となる画像のみ対象としたいので、画像以外のチェックを外します。
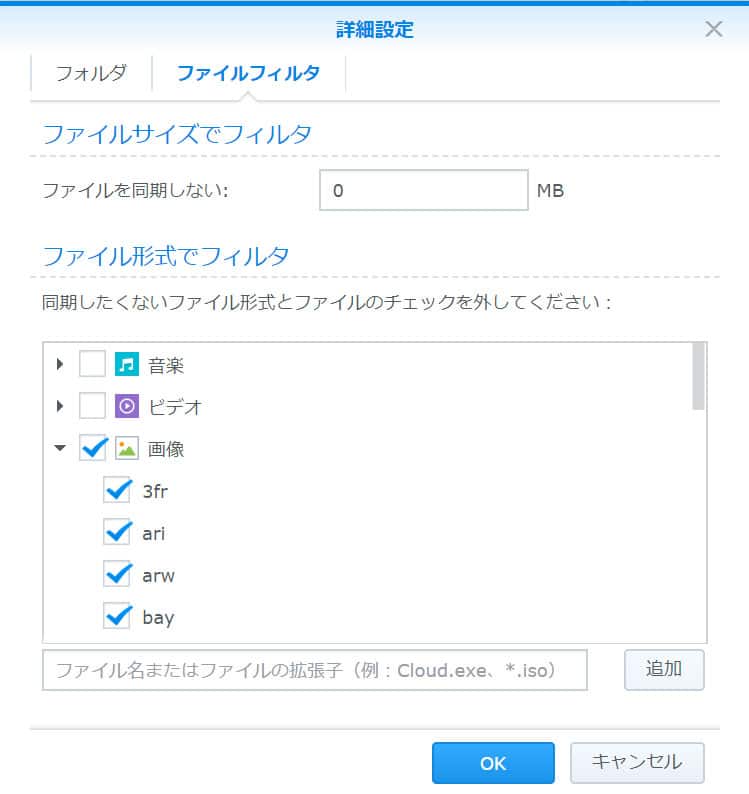
画像ファイルの形式指定
画像ファイルの形式にも様々な形式がありますので、もし対象としたくない形式があったらチェックを外します。僕は全チェックのままにしています。
OKボタンをクリックして設定の確認画面に戻り、適応ボタンをクリックすると、設定は終わりです。
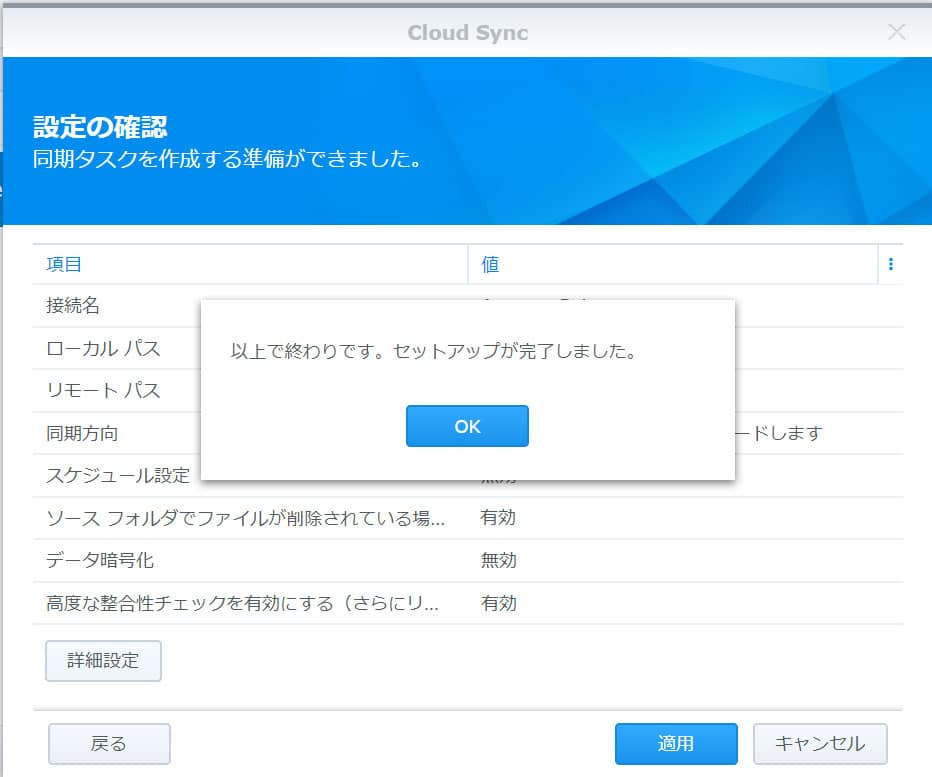
設定完了表示
以上で終わりです。セットアップが完了しました。と表示されるので、OKボタンをクリックして設定完了です。
Cloud Syncの転送速度は早い
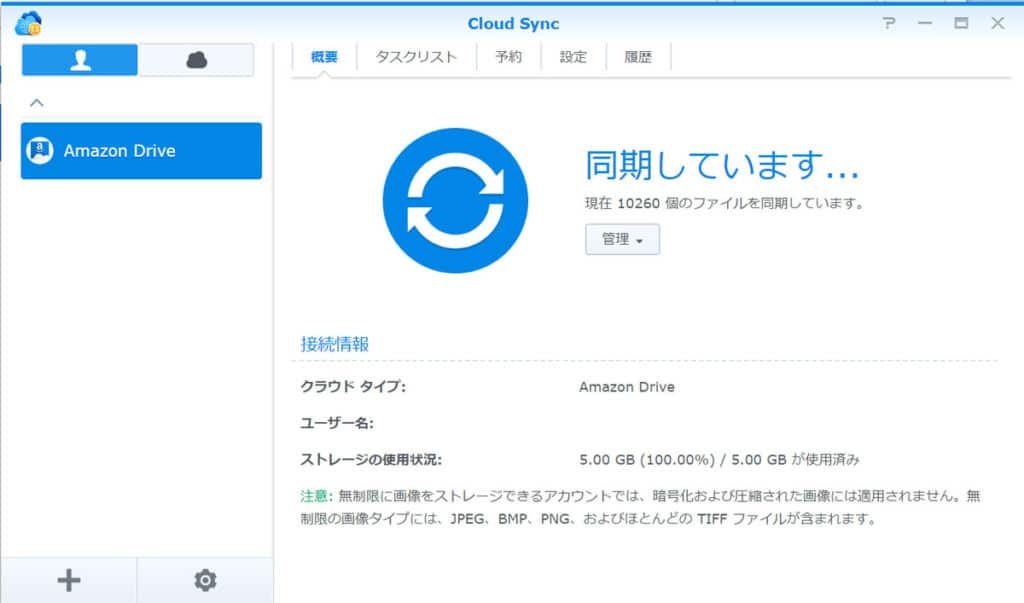
Cloud Syncの管理画面
設定が完了すると、すぐに同期が始まりました。
Cloud Syncの管理画面から設定変更も可能です。
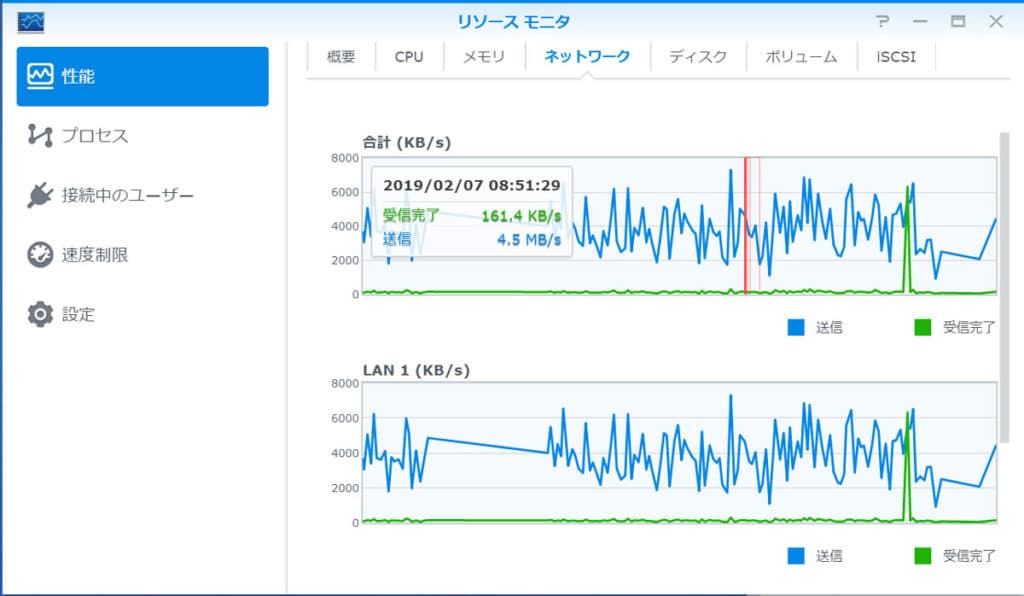
リソースモニタの送信速度
Synologyのリソースモニタのネットワークで転送速度を見てみる、4~5MB/s程度出ているようです。5MB/sと仮定するとアップロードの通信速度は40Mbpsとなります。ブラウザからAmazon プライムフォトにアップロードしていた時は5Mbps程度だったので、およそ8倍の速度が出ています。
Cloud Syncを利用することで、アップロード速度が向上することは想定していませんでしたが、これはうれしい誤算でした。
エラーが出た原因

パブリッククラウドの割り当て量が上限に達しました。というエラーメッセージが出て、同期が中断してしましました。
これは、もともとAmazon Driveに動画ファイルを無料使用可能容量の5GB上限まで保存していたことが原因でした。ブラウザから写真データをアップロードしていた時は、Amazon Driveが動画ファイルでいっぱいでも写真データのアップロードは問題なかったのですが。
ブラウザからAmazon Driveにログインして、保存していた動画ファイルをいくつか削除したところ、エラーが消えることを確認しました。管理から再開を選択すると自動同期が再開されます。
Cloud Syncを使用するときはAmazon Driveの容量に少し空きが無いとダメなようですね。
Amazon Driveに無料使用可能容量の上限まで、写真データ以外のファイルを保存している方はご注意ください。
SynologyのCloud SyncでAmazon プライムフォトに自動同期まとめ
今回はSynologyのCloud Sync機能を利用して、Amazon プライムフォトに自動同期させる方法と注意点を書いてみました。
ブラウザからアップロードしていたときは、アップロード途中でログアウトしてすごくストレスが溜まっていましたが、Cloud SyncはNASに写真データを保存するだけなのですごく簡単です。
また、ブラウザからのアップロードに比べて、Cloud Syncからのアップロード速度が速いという点は嬉しい誤算でしたね。
皆さんもSynologyのNASでAmazon プライムフォトを使い倒してみてください。


Synologyの新着記事