僕も利用している使用料無料で無制限に利用できる『Google フォト』について、書きたいと思います。
以前、アマゾンのプライムフォトがRAWファイルを無制限にアップロードできるので、写真撮影をする方にオススメする記事を書きました。あわせてご覧ください。

たくさん撮影をするのは良いが、撮った写真の保存場所に困っている方は多いと思います。そんな方に、今回紹介する、Google検索やGoogle Mapでお馴染みのGoogleサービスのひとつ、Google フォトをオススメします。
Google フォトとは
Google フォトは、Googleが提供する写真と動画を保存したり共有したりするためのサービスです。もともとGoogle +の機能の一部として提供されていたものが独立したサービスとして提供される際にGoogle フォトとなりました。
Google フォトには写真の人物、撮影場所、被写体をExif情報に頼らず自動的に判別し、整理する機能がある。一連の写真からコラージュやアニメーションを作成することもできます。
もちろん専用アプリもあるよ
Google フォトの専用アプリがあるので、アプリで手軽にGoogle フォトが利用できます。アプリを使わなくてもスマホ対応しているので、ブラウザ上でアプリと同じように利用することも可能です。
無料で利用できる?
無料で使用できるGoogle フォトのストレージ容量は15GBです。写真を保存する場合、「元のサイズ」モードと「高画質」モードがあります。
「元のサイズ」モードでは、15GBのストレージ容量を消費しますが、縮小されずにアップロードが可能です。一方で、「高画質」モードでは無制限に写真をアップロードできますが、代わりに写真が1600万画素に圧縮されてしまうデメリットがあります。
圧縮なし(劣化なし)で保存したい場合は「元のサイズ」で保存して、容量が気になる場合は「高画質」モードで保存、というように使う方によって選択ができるというわけです。
高画質と元のサイズ
「高画質」と「元のサイズ」は設定画面で変更が可能です。それぞれのもう少し詳細な制限事項を見てみましょう。
高画質
無料、容量無制限ですが、写真の場合は容量を節約するために写真が圧縮されます。写真のサイズが 1600万画素 を上回る場合は、1600万画素 まで縮小されます。(サイズが 1600万画素 の写真は、最大で約 61.0 cm x 40.6 cm まで高画質で印刷できます)
動画の場合は、動画の解像度が 1080p を上回る場合は、1080p(高画質)に調整されます。動画の解像度が 1080p 以下の場合、保存された動画と元の動画の見た目の違いはほとんど生じません。字幕など一部の情報が失われる可能性があります。
僕も上の画像のように、高画質モードで保存していますが、なぜか縮小されていません。その様子はこの記事内の下の項目で書いていますので、最後までお見逃しなく。
元の画質
無料で利用する場合は容量制限があり、15BGの容量を使用します。写真や動画はすべて、撮影時と同じ解像度で保存されます。
1600万画素より大きな写真および 1080p より大きな動画に適しています。大判写真の印刷に適したモードと言えます。
バックアップ可能なファイル形式
写真
.jpg、.png、.webp、一部の RAW ファイル。
Live Photos(iPhone や iPad で Google フォト アプリを使用している場合)。
動画
.mpg、.mod、.mmv、.tod、.wmv、.asf、.avi、.divx、.mov、.m4v、.3gp、.3g2、.mp4、.m2t、.m2ts、.mts、.mkv ファイル
ただし、下記のようなファイルは対象外です。
- サイズが 75 MB または 一億画素 を超える写真
- サイズが 10 GB を超える動画
- 256 x 256 より小さいファイル
実はRAWファイルにも対応している
「元のサイズ」モードにはなりますが、2018年9月現在では下記のカメラのRAWファイルに対応しています。「高画質」モードでRAWファイルを保存しようとすると、JPEGに変換されて保存されるようです。
キヤノン
EOS: 1Ds Mark II、1D Mark III、1Ds Mark III、1D Mark IV、1Dx、5D、5D Mark II、5D Mark III、6D、7D、7D Mark II、20D、30D、40D、50D、60D、70D、100D(Kiss X7、Rebel SL1)、350D(Kiss Digital N、Digital Rebel XT)、400D(Kiss Digital X、Digital Rebel XTi)、450D(Kiss X2、Rebel XSi)、500D(Kiss X3、Rebel T1i)、550D(Kiss X4、Rebel T2i)、600D(Kiss X5、Rebel T3i)、650D(Kiss X6i、Rebel T4i)、700D(Kiss X7i、Rebel T5i)、750D(Kiss X8i、Rebel T6i)、1000D(Kiss F、Rebel XS)、1100D(Kiss X50、Rebel T3)、RebelT6 760D、Rebel T6 8000D、1200D、M
Powershot: G1X、G7X、G12、G16、S100
富士フイルム
X100
ニコン
1AW1、1J1、1J2、1J3、1J4、1S1、1S2、1V1、1V2、1V3、D3、D3X、D4、D4S、D40、D40X、D50、D60、D70、D70s、D80、D90、D200、D300、D300s、D600、D610、D700、D750、D800、D800E、D810、D3000、D3100、D3200、D3300、D5000、D5100、D5200、D5300、D5500、D7000、D7100、D7200、Df
Coolpix: A、P7800
オリンパス
E-M1、E-M5、E-M10、E-P1、E-P2、E-P3、E-P5、E-PL3、E-PL5、E-PL7、OM-D E-M5 Mark II
パナソニック
CM1、FZ300、G70、GF1、GF3、GF5、GF7、GH3、GH4、GM1、GM5、GX1、GX8、LX5、LX7、LX100
ソニー
A7、A7R、A7S、A7 Mark II、A55、A58、A65、A77、A77 Mark II、A99、A700、A3000、A5000、A5100、A6000、QX1、NEX-5、NEX-5N、NEX-5R、NEX-6、NEX-7、NEX-C3、NEX-F3、RX1、RX1R、RX10、RX10 Mark II、RX100、RX100 Mark II、RX100 Mark III、RX100 Mark IV
DNG ファイル
すべての .dng ファイル
なぜか縮小されない不思議
僕もGoolgle フォトを無料プランで使用しているので、容量を気にせず利用するために、「高画質」モードで使用しています。普段ソニーα7 IIIで撮影しているので、写真は2400万画素です。高画質モードでアップロードしているので、当然1600万画素に縮小されそうですが、どうやら縮小されずにアップロードできているようなんです。
簡単に検証してみました。
アップロードする前の画像をPCで表示してスクリーンキャプチャしたものです。2400万画素(6000×4000)で約12MBであることが確認できます。(ダウンロード後のファイルと間違えないようにファイル名の語尾にoriginalに付けています)
続いて、Google フォトに「高画質」でアップロードした画像を表示してスクリーンキャプチャしたものです。
こちらも2400万画素(6000×4000)で約12MBであることが確認できます。アップロードした時点で1600万画素に縮小されているはずですが、なぜか2400万画素のままです。
さらに確認のためにアップロードした画像をダウンロードしてみました。
やはり2400万画素(6000×4000)で約12MBであることが確認できます。
というわけで、僕の環境では「高画質」モードでアップロードしても縮小されない状況となっています。自分でもなぜこうなっているのか分かりません。
縮小されないなら、むしろその方が良いね!と思って使い続けています笑 でもなぜだ?
Google フォトのここがオススメ
僕の環境では縮小されないナゾの現象となっていますが、気を取り直してGoogle フォトの良いと思うポイントを挙げてみたいと思います。
適度に圧縮してくれる
圧縮されるというと、画像劣化が伴うためマイナスイメージとなりがちですが、僕はむじろプラスに考えています。撮影した画像を友達にシェアするとき、Google フォトであればアップロード時に適度に圧縮してくれるので、ファイルサイズが抑えられます。
写真を共有したけど、表示が遅くて相手にイライラさせてしまうということがありません。
また、このブログでもGoogle フォトにアップロードした写真をブログに貼り付けているので、ファイル容量が軽くなって助かっています。
自動アップロードが便利
アマゾンのプライムフォトと同様に、自動バックアップフォルダを指定しておけば、フォルダに写真が追加されるたびに勝手にアップロードしてくれます。写真をいちいち指定してアップロードボタンをクリックという手間が省けて便利です。なんせ無制限なのですから全部アップロードするようにしています。
僕の場合は、カメラからスマホへの転送フォルダを自動バックアップフォルダに指定しています。α7 IIIからWifiでスマホに転送すればそのままGoogle フォトに自動アップロードされるようになっています。
バックアップが早い
アマゾンのプライムフォトとの体感比較になりますが、Google フォトのアップロードは早いと思います。アップロードした写真は友達に共有したり、ブログに使用するので、少しでも早くアップロードが完了してくれると助かります。
AIがすごい
アップロードした写真に写っている人の顔を認識して、人物特定をする機能が備わっています。うつむいた顔や横顔であっても認識します。ネコはネコとして認識してくれますが、さすがにネコ同士の区別は付いていないようです。
たまに人物の名前が表示されるので、ちょっと怖いですね笑(僕の写真に僕の本名が表示される)
Google フォトのここがもうひとつ
リンクの共有時にサムネイルが表示されない
旅行時に撮影した写真などは、Google フォト上でアルバムを作成してラインのノートにリンクを貼り付けて友達に共有しています。貼り付けることは出来ますが、リンクのサムネイルがGoogle フォトの傘車マークとなり、アルバム名も表示されません。リンクを開いてみないと、何のアルバムなのか分からないようになっています。
サムネイルのアルバム内の画像にしてくれたり、アルバム名を表示してくれたら良いと思います。Googleさん改善をお願いします!
ちなみに、アマゾンのプライムフォトは同じようにラインのトークに貼り付けると、サムネイルやアルバム名を表示してくれます。
Google フォトまとめ
今回は無料で無制限に使用できるオンラインストレージ、Google フォトを紹介しました。
基本的には「高画質」で使用される方が多いと思いますが、1600万画素に縮小されてもPCやスマホで見たり一般的な用紙サイズに印刷する分には全く問題はありません。(僕の場合はなぜか縮小されませんが)
アプリやブラウザでの使い勝手はさずがGoogleだなと思います。
あとは、リンク共有時のサムネイルとアルバム名表示がされれば完璧です。
無料で無制限のサービスということで、興味のある方も多いと思いますが、一度やってみるときっと気に入ると思います。Google フォトを利用して、容量を気にせず写真を撮ってください。


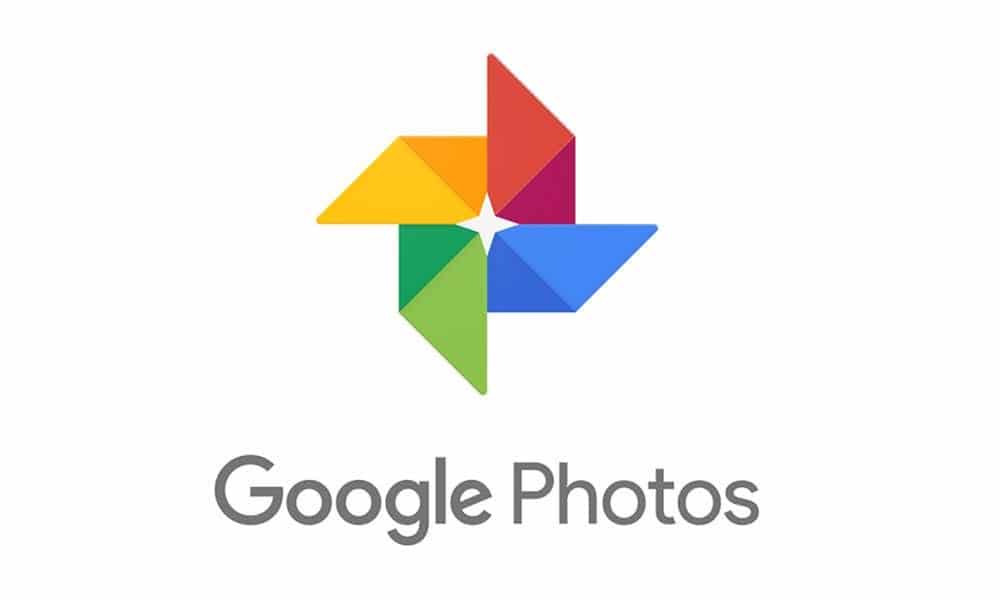
![ソニー α7III ボディ [ILCE-7M3] SONY ミラーレス一眼カメラ フルサイズ ミラーレス](https://thumbnail.image.rakuten.co.jp/@0_mall/emedama/cabinet/9625/4548736079625_1.jpg?_ex=128x128)